TaskJengaの使い方

TaskJengaとは、やるべき作業に集中し、目標を効率的に達成できるようにするためのWindows用タスク管理ソフトです。
現在まで、計1万回以上ダウンロードされ、ご利用いただいています。
課金等無く、無料でご利用いただけます。
本ソフトは、私がGTDを実践し、数か月でTOEICの点数を、550点から815点まで265点上げたときの手法がベースとなっています。
GTDを参考に、そのエッセンスは損なわずに、誰でも簡単に導入できるようにアレンジを加えました。
本ソフトウェアで実現したかったことは、
絶対に目標達成するための具体的な方法に詳しくまとめました。
このソフトを使ったときの効果が何倍にもなると思いますので、是非一度ご一読ください。
GTDの手法自体については、以下の書籍で詳しく説明されています。
目次
ファイルを解凍後、Readme.txtの内容に同意いただけたら、「TaskJenga.msi」をダブルクリックしてインストール。
Windowsのバージョンによっては「WindowsによってPCが保護されました」という表示がでます。 その場合は、「詳細情報」をクリックして、その後「実行」してください。
そのまま「次へ」を押し続ければ、インストールが完了します。
起動したらまずは、「Todoタブ」にあなたが今抱えているタスクをすべて書き出しましょう。
基本的にはメモ帳と同じように使用できます。
- tabキーを押すと、インデントが右へ移動します。
- Shift + tabキーでインデントは左へ移動します。
これにより、タスクが階層構造で見やすく整理できるようになっています。

タスクの分割方法について、仕事の効率を上げる「タスク分割」のすすめにまとめてありますのでよかったらご覧ください。
タスクを移動しよう
書き出したそれぞれのリストの文頭には、黄緑色のパネルが表示されていると思います。
その部分をドラッグして、上下に移動させてドロップすればタスクの順番を入れ替えることができます。
優先度の高いタスクを上にもっていくなどの使い方ができます。
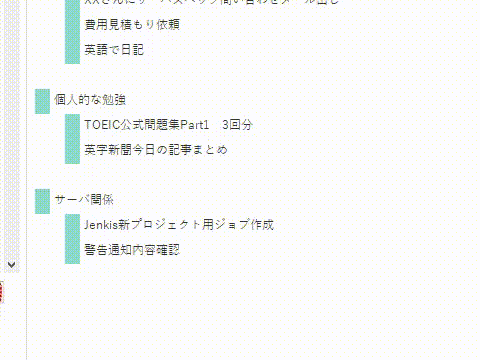
タスクの書き出しと優先順位が完了したら、タスクを実行しましょう。
左上の「Card」ボタンをクリックしてください。
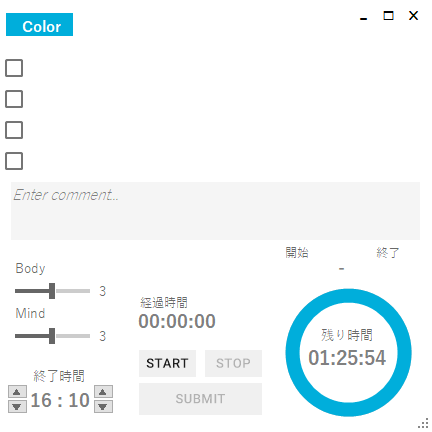
このカードは、終了時間までのあなたがやるべきタスクを規定するものです。
タスクを整理したときと同様に、ドラッグ&ドロップでCardにタスクを追加しましょう。
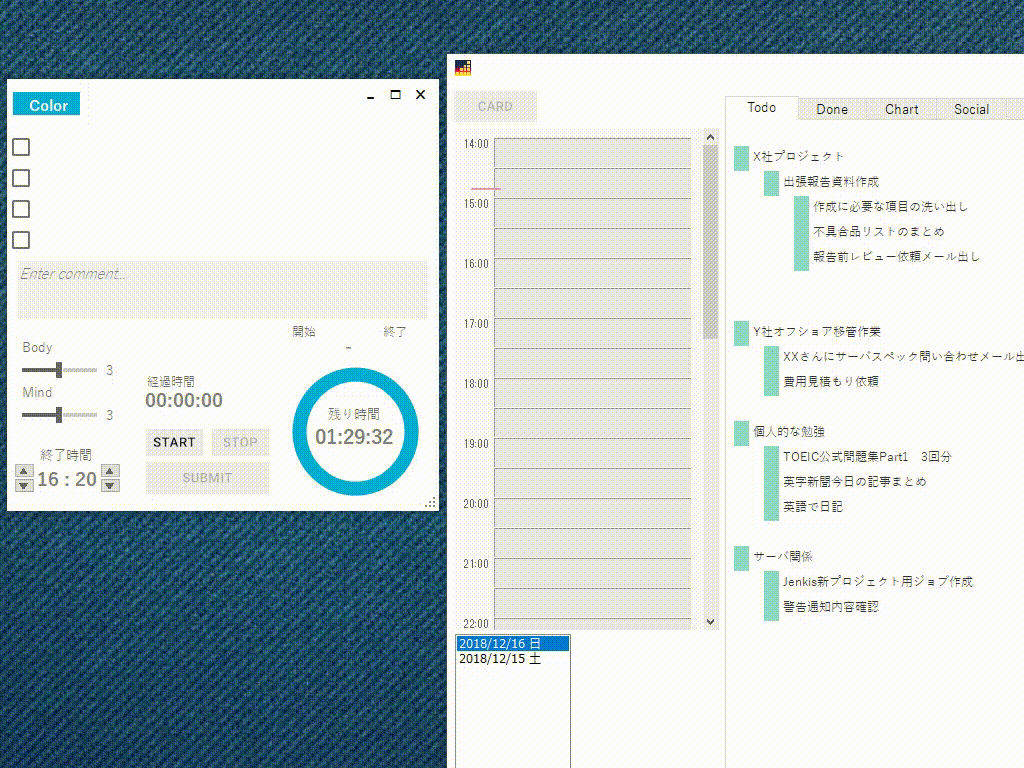
さて、タスクの追加と終了時間の設定が終わったら、タスクにとりかかりましょう。
カードのSTARTボタンを押すと、タイマーが作動します。
完了するまで集中してタスクに取り組みましょう。
タスクが完了するたびに、カードのチェックボックスにチェックを入れていきます。
終了時間になったら通知があるので、Cardに定義したタスクに集中して取り組んでください。
終了時間より前にタスクが完了したら、STOPボタンで完了することもできます。
逆に終了時間までにタスクが終わらないと思ったら、作業途中でも終了時間を変更することもできます。
お疲れさまです。
作業が完了したらcomment欄に、思ったことや、感想を自由に書いてください。
特に空欄でも構いません。
また、Mind、Bodyの状態を5段階で評価してください。
Mindの5点は、最高にやる気がある状態です。Bodyの5点は体調が絶好調のときです。
これはそのときの体調や、やる気を記録しておくことで、後で振り返ったときの参考にするためです。
入力が終わったらSUBMITボタンを押して記録をします。
チェックボックスにチェックのついていない未完了タスクは、タスクリストの末尾に追加されます。
消化していないタスクが勝手に消えることはありません。
タスクが完了したら、Doneタブに移動し、今日の日付のところに先ほど行ったタスクが追加されていることを確認してください。
過去のタスクを見たい場合は、アプリの一番左下の任意の日付リストをダブルクリックすることで可能です。
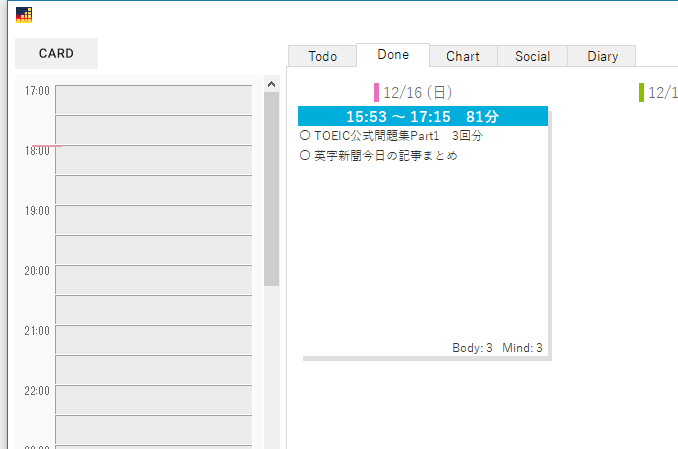
タスク消化までの一連の流れは以上です。
Todoにあるタスクをどんどん消化していきましょう。
これまでは、Cardに直接タスクを追加する方法を説明しましたが、左側のタイムテーブルにタスクをドラッグ&ドロップすることで一日の計画を立て見通しよく作業を進めることができます。
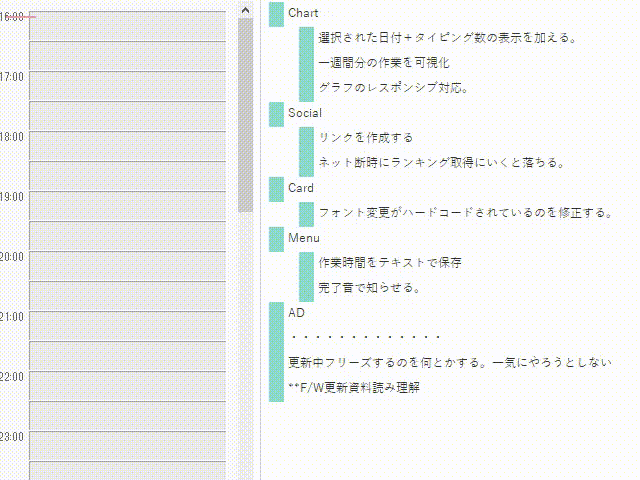
誤って配置してしまった場合は、右クリックで「Todoリストに戻す」で戻せます。
開始時間になったら自動でCardが開き、知らせてくれます。
また、開始時間まで待たなくても下のように現在時刻にタスクがかかった状態でCARDボタンを押せば開始できます。
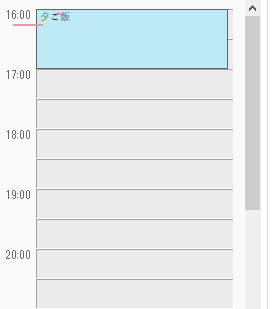
Chartタブを開いてみてください。
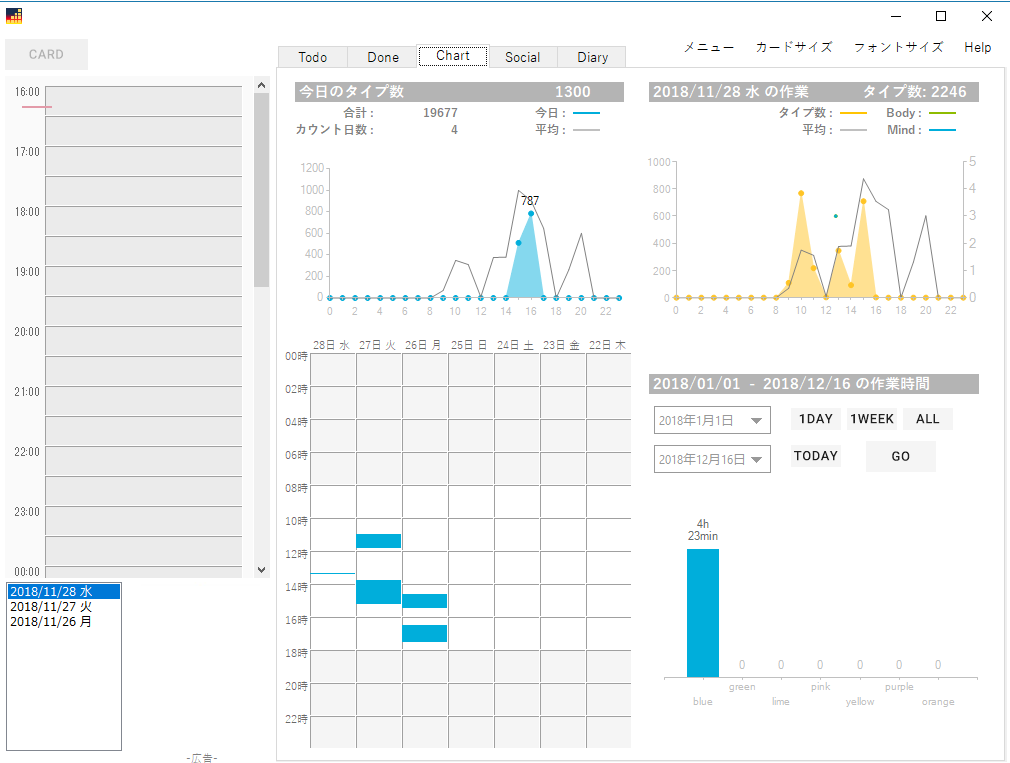
Chartタブは4つのチャートからなります。
- 左上のチャートは今日のタイピング数を示しています。
- 右上のチャートは過去のタイピング数、Mind、Bodyを示しています。
過去の日付を選択したい場合は、アプリの一番左下の日付リストをダブルクリックすることで可能です。
- 左下のチャートは、日付リストで選択された日付から過去一週間分の作業時間のまとめを視覚的に見ることができます。
- 右下のチャートは、二つの日付リストの間の合計作業時間を表示させることができます。
チャートタブを見ることで、自分がこれまでにどの程度作業をして、どのくらいアウトプット(タイピング数)があったのかを振り返ることができます。
GTDでは、週次レビューが推奨されています。
私も週末にコーヒー片手にゆったりした気分でレビューを行うのがいいと思います。
効果的な週次レビューのやり方は、TaskJenga週次レビューのやり方にまとめました。
週次レビューのやり方次第で、目標達成の成否が決定するといっても過言ではないくらい重要です。
是非、週次レビューやってみてください。
Socialタブを開いてみてください。
ここでは、ニックネームを設定することで、タイピング数と作業時間を公開して、オンライン上の他のユーザとのランキングに参加することができます。
ランキングに参加しても「タイピング数」、「作業時間」、「ニックネーム」、
「一言メッセージ」以外のいかなるデータも公開されることはありません。
もちろん、具体的な作業内容や、Diaryの内容を勝手にネットにUpするということもしていませんので、安心してお使いいただけます。
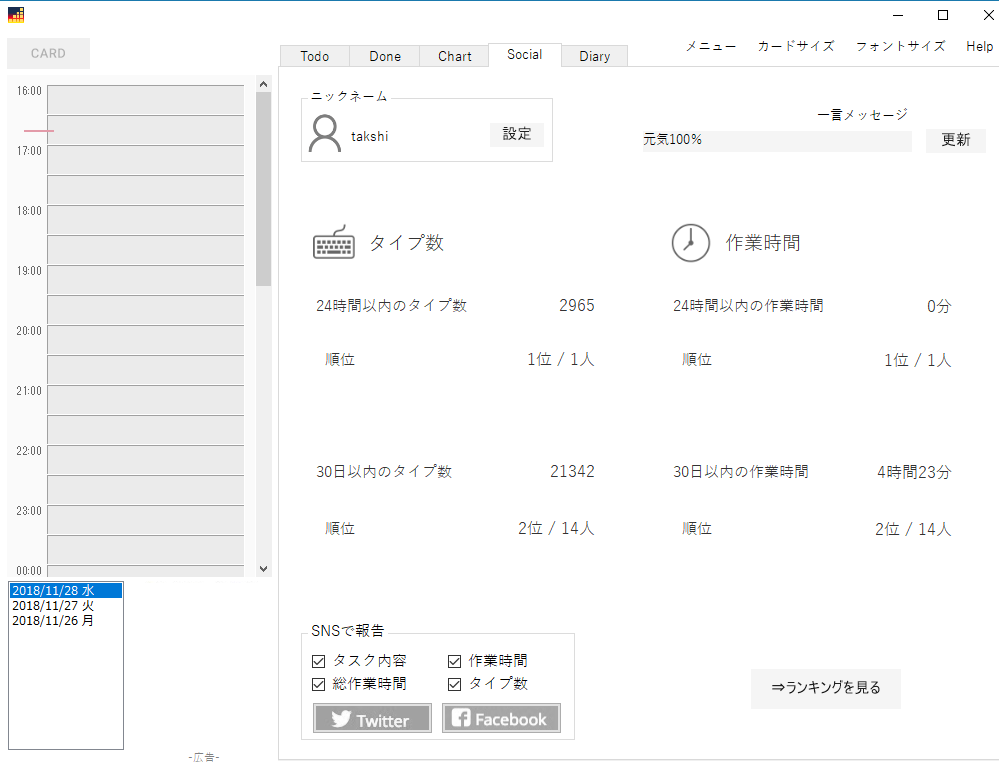
「ニックネーム」、「作業時間」、「タイピング数」、「一言メッセージ」の公開に同意して、ランキングに参加される場合は、
設定ボタンから、ニックネームを入力してOKを押してください。
もし、誤ったニックネームを設定してしまった場合は、再度ニックネームを設定しなおすことで、上書きされます。
- 一言メッセージに何かメッセージ入れる。(空欄も可)
- 更新ボタンをクリック。
以上で、24時間以内、30日以内のタイピング数、作業時間の順位が取得でき、自分の作業がランキングに反映されます。
また、左下の「SNSで報告」の報告したい内容のチェックボックスにチェックを入れて、Twitterボタン/Facebookボタンを押せば簡単に作業内容をシェアできます。
一番右のDiaryタブをクリックしてください。
+ボタンを押すと現在の日時で日記がリストに追加されます。
ここに日々の感じたこと、反省、改善点などを書いていきましょう。
日記は自動で保存されます。
また、右側の検索ボタンから特定の文字を検索できるようになっています。
日記は、非常にプライベートな内容になっていると思います。
誤って他人に見られないようにロックをかけておきましょう。
Diaryタブの左下の「Unlocked」トグルをクリックしてパスワードを設定すれば、Diaryタブを開くたびにパスワードを要求されるようになります。
パスワードを忘れてしまうと自分も開けなくなるので忘れないように十分注意してください。
冒頭にも書きましたが、私がTaskJengaで実現したかったことは、
絶対に目標達成するための具体的な方法にまとめてあります。
まだお読みでない方は是非一度お読みください。
目標を達成するためには、「正しい場所で、正しい方向を向いて、十分な努力をすること」が必要です。
そのためには、以下のようなPDCAサイクルを何度も何度も回すことが必要となります。
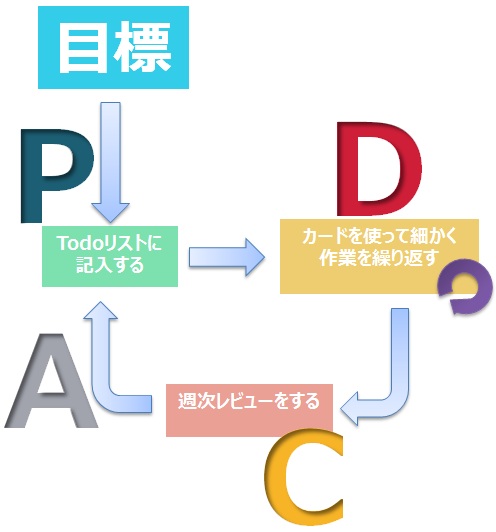
TaskJengaを使っていただければ、上記のPDCAサイクルを、手間をかけずに回せるような作りになっています。
時間は、一日24時間誰にでも平等に与えられます。
ただ、残念ながら生産性は、人によって大きく異なります。
TaskJengaを用いることで、ONとOFFの境界が強制的にはっきりし、時間の密度が高まるようになっています。
スタートボタンはタイマーのスイッチでもあり、心のスイッチでもあります。
僭越ながら、日本の未来についても貢献できればという気持ちがあります。
日本の人口は年々減っていくので、日本が豊かな国であり続けるためにはどうしても一人ひとりの生産性を上げる必要があります。
皆様の生産性向上の一助になれば幸甚です。
Twitterで、TaskJengaの効率的な使い方の紹介や、更新情報の通知をしています。
— TaskJengaタスク管理ツール (@TaskJenga) December 25, 2018
フォローよろしくお願いします。
・こんな使い方しています。
・不具合報告。
・こういう機能があったら面白のにとか。
なんでも、意見ありましたらお気軽にどうぞ!#TaskJenga
よかったら「いいね」お願いします!
Text by Takashi Yoshida
