【Raspberry Pi】ラズパイでUSBカメラを制御する

使用したUSBカメラは以下のものを使用しています。
選んだ理由は、画角が77°で比較的広めだったのと、写りに関して比較的程度口コミが良かったからです。
実際に使ってみても比較的満足した写りでした。
まずは、カメラとラズパイを接続してみる。
$ lsusb
Bus 001 Device 00X: ID 0XXX:0XXX Logitech, Inc. HD Pro Webcam C920
…カメラを制御するソフトウェアはfswebcamを使用した。
以下のコマンドでインストールする。
$ sudo apt-get update
$ sudo apt-get install fswebcamfswebcam [ファイル名]で撮影できるようなので、まずは撮影してみる。
$ fswebcam temp.jpgデフォルトでは、(384×288)のようだ。
LogicoolのカメラはFullHDまでいけるはず。
-rオプションで解像度を指定できる。
$ fswebcam temp.jpg -r 1920*1080調べてみると、
-Sオプションで、スキップするフレーム数を指定できる。撮影はしないが、オートフォーカスや露光を行ってくれるのできれいに撮ることができる。
最終的に以下のように設定した。
$ fswebcam temp.jpg -r 1920*1080 -S 100
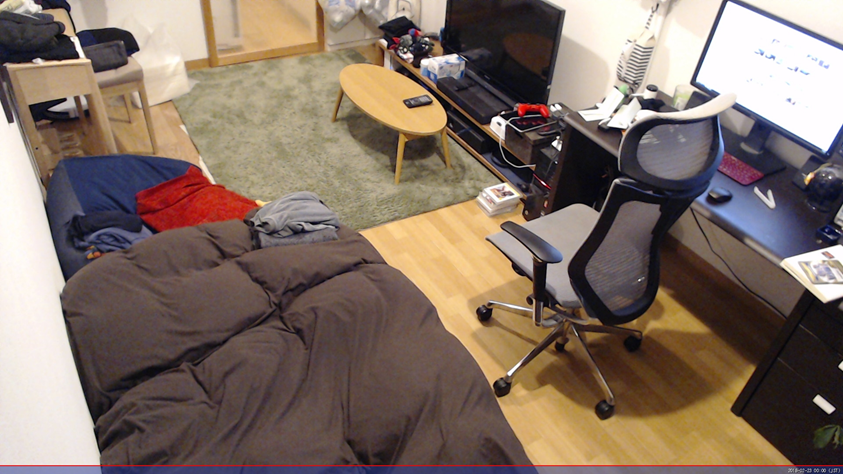
撮影した画像をDropBoxに上げる
さて、これでラズパイに接続したUSBカメラでOneShot撮ることができるようになったが、以前まとめた記事
【Raspberry Pi】ラズパイからDropboxへファイルをアップロードする
と組み合わせることで撮影した画像をDropBoxへ上げることができる。
私は以下のシェルスクリプトで実現できた。
$ cat oneshot_upload.sh
#! /bin/bash
hiduke=$(date +"%Y%m%d_%H%M%S.jpg")
fswebcam temp.jpg -r 1920*1080 -S 100
[dropbox_uploaderの場所]/dropbox_uploader.sh upload temp.jpg /${hiduke}
rm -rf temp.jpg
exit 0おすすめです笑。
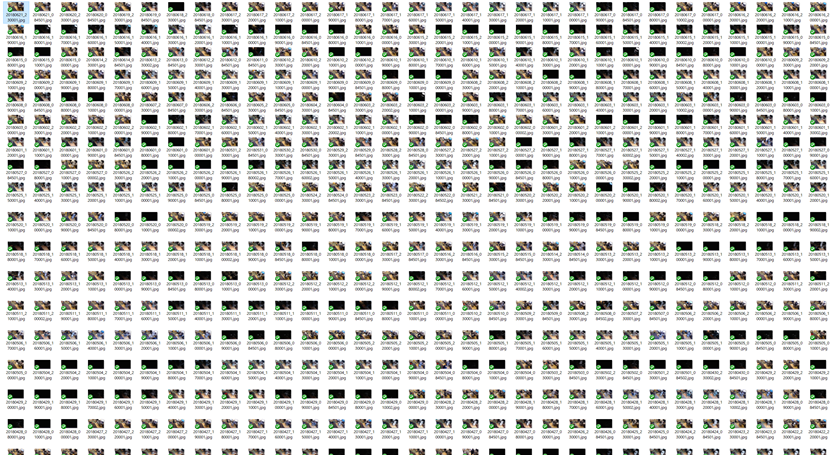
よかったら「いいね」お願いします!
Text by Takashi Yoshida
