【Raspberry Pi】ラズパイからDropboxへファイルをアップロードする

ラズパイからDropBoxへアップロードできると可能性が広がる
ラズパイは単体でも本当に面白いガジェットだと思う。
が、ネットにつなぐことでその可能性は無限大に広がる。
ラズパイからDropboxへファイルをアップロードできると、ラズパイ制御のカメラで撮った写真をDropBoxにあげるなど面白い使い方ができる。
簡単にUploadできる
手順は思ったより簡単だ。
前提として、DropBoxのアカウントは作成済とする。
$ mkdir tmp
$ cd tmp
$ sudo git clone https://github.com/andreafabrizi/Dropbox-Uploader/
$ cd Dropbox-Uploader/
$ ./dropbox_uploader.sh以上を実行すると、以下の指示が表示される。
This is the first time you run this script, please follow the instructions:
1) Open the following URL in your Browser, and log in using your account: https://www.dropbox.com/developers/apps
2) Click on "Create App", then select "Dropbox API app"
3) Now go on with the configuration, choosing the app permissions and access restrictions to your DropBox folder
4) Enter the "App Name" that you prefer (e.g. MyUploader25461100040)
Now, click on the "Create App" button.
When your new App is successfully created, please click on the Generate button
under the 'Generated access token' section, then copy and paste the new access token here:
# Access token: https://www.dropbox.com/developers/appsにアクセスし、ログインしよう。これまた指示通り、「Create App」をクリックする。すると以下の画面が表示される。
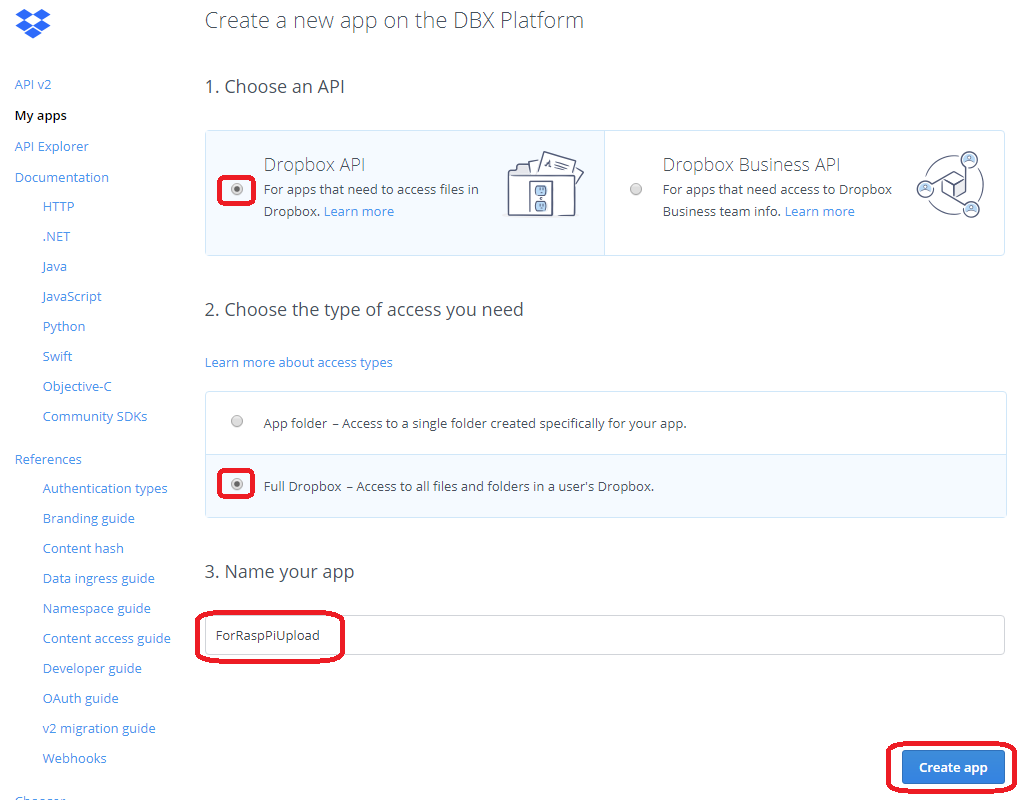
- Dropbox APIを選択
- Full Dropboxを選択
- 適切なName yout appを入力
- Create appをクリック
2番目の「App folder」と「Full Dropbox」の違いは、アクセスできるフォルダを特定のものに絞るか、Fullアクセスを許可するかだ。
個人で使うので、絞る必要もないと思い「Full Dropbox」を選択した。
Name your appはわかりやすいものを入れよう。
次に、真ん中くらいに表示されるGenerateed access tokenの「Ganerate」ボタンをクリック。
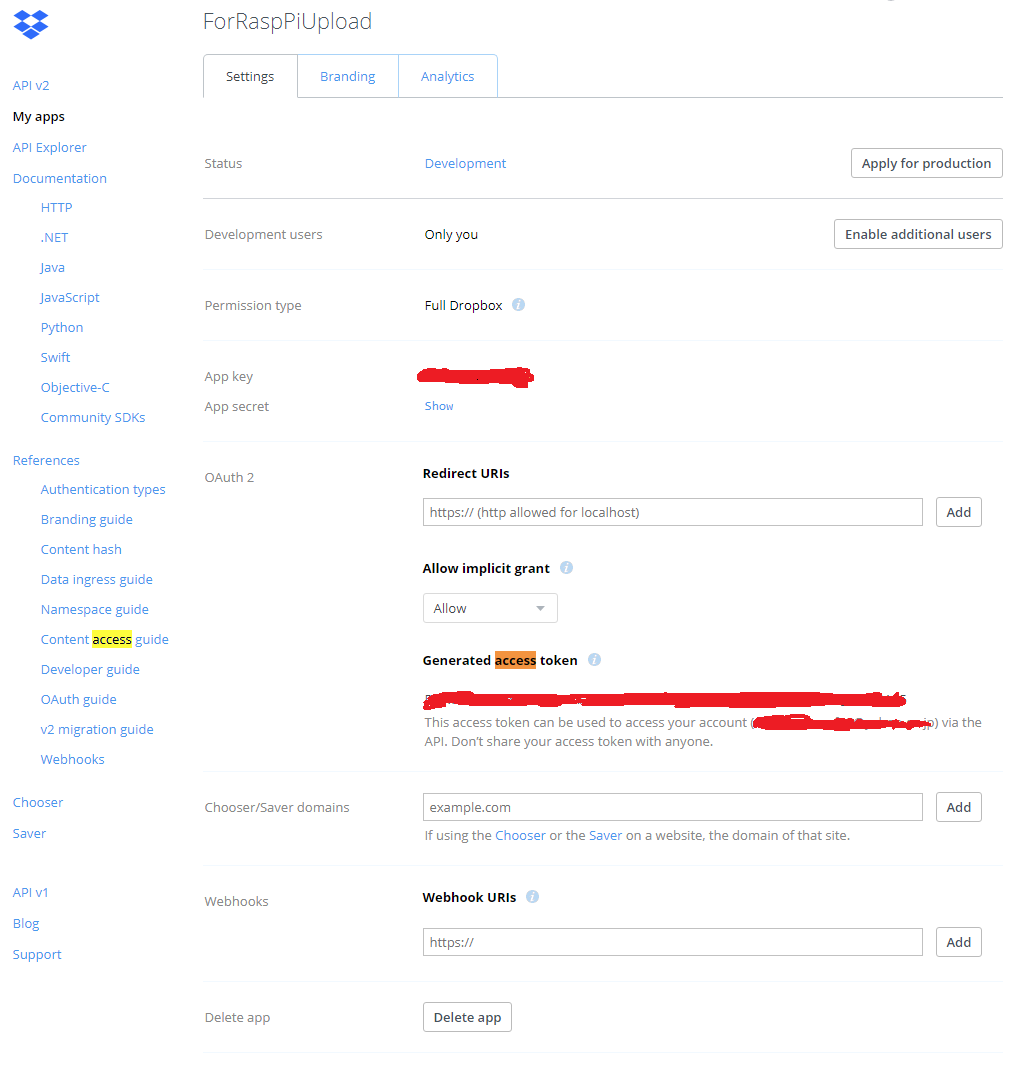
表示されるtokenをコピーしよう。
ここまできたらラズパイの画面に戻り、Access token:に先ほどコピーした値をペーストしよう。
[y/N]聞かれるので、yを選択。
これで設定は完了だ。
実際にUploadしよう
試しに一つファイルをアップロードしてみよう。
Dropbox-Uploaderフォルダの直下にある、README.mdをアップロードしてみる。
// dropbox_uploader.sh upload [ローカルの元ファイル] [アップロード先でのファイル名]
$ ./dropbox_uploader.sh upload README.md README.md無事Uplodaされていることを確認できた。 ちなみに、設定したtokenは
$ cat ~/.dropbox_uploaderよかったら「いいね」お願いします!
Text by Takashi Yoshida
