TaskJengaのタスクカードの『色』の有効な分け方

TaskJengaとは、やるべき作業に集中し、目標を効率的に達成できるようにするためのWindows用タスク管理ソフトです。
TaskJengaの各機能の使い方は
「TaskJengaの使い方」にまとめてありますのでご覧ください。
今回は、タスクカードの色についてどのように分けるのがおすすめかについてご紹介したいと思います。
タスクカードの色とは、以下で設定できる色のことです。
デフォルトのカラーは、Blueになっています。
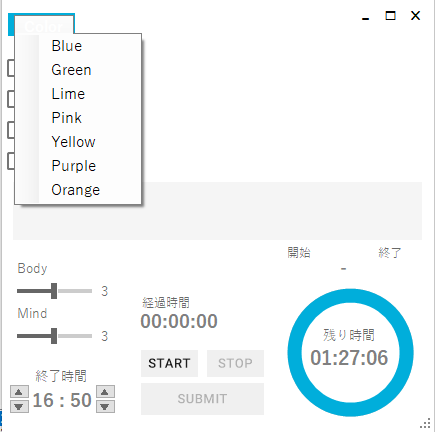
少し手間ですが、タスクの種類ごとに色を変えることで、
後から振り返ったときに有効なフィードバックとなります。
今回は、色をどのように分類すれば、振り返りに有効活用できるのか?について紹介します。
一番基本的な色の分け方は、タスクの種類ごとに分けるやり方です。
例えば学生の場合、
① Blue : 課題、レポートのような感じになるのかと思います。
② Green : ゼミ準備
③ Lime : TOEIC勉強
④ Pink : 旅行・飲み会計画
このようにあらかじめ振り分けておけば、「Chartタブ」で 作業時間を見たときに、今週はどの作業にどれだけ時間を費やしたのかがわかります。
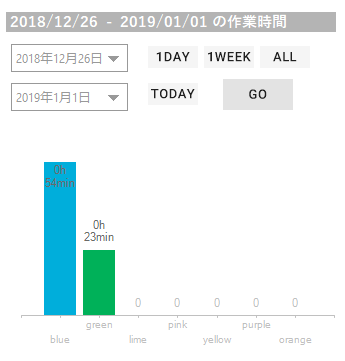
例えば、今週はTOEICの勉強時間があまり確保できなかったから、 来週はもう少し時間とろうとか、細かくフィードバックをかけることができます。
①の分け方でも十分に効果を発揮するとは思いますが、 おすすめの分け方は「時間管理のマトリクス」で分ける方法です。
「時間管理のマトリクス」は 完訳 7つの習慣
タスクリストを「緊急度(高い・低い)」× 「重要度(高い・低い)」の4象限で作られたマトリクスで分類します。
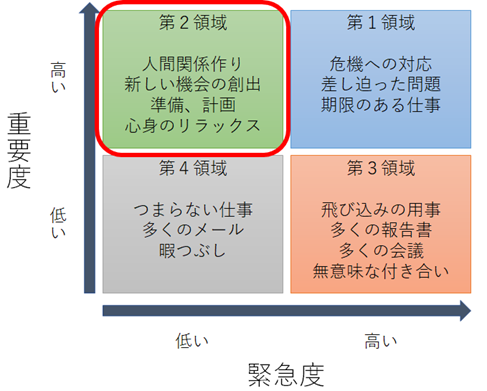
きちんとした意志をもって、時間を確保すべきなのは、 「第2領域」のタスクです。
勉強、地道な努力、将来の計画、心身のリフレッシュなど中長期的に人生を左右する要素がここにあたります。
緊急度も重要度も高い「第1領域」
(緊急対応、締切の迫った仕事など)は短期的には対応するしかありませんが、
意図的に「第2領域」の行動を増やすことで、将来的には第1領域を低減させていくことができます。
緊急度は高いけれど重要度が低い「第3領域」と、
緊急度も重要度も低い「第4領域」
(暇つぶし、自分がやる必要のない仕事など)は、意志をもって極限まで減らします。(理由は簡単、重要でないからです)
なので、タスクカードの色分けは
① Blue : 重要であり、緊急度の高い問題
② Green : 重要であり、緊急度の低い問題
③ Lime : 重要でなく、緊急度の高い問題
④ Pink : 重要でなく、緊急度の低い問題
とすると、後で振り返りをしたときに、より見やすくなると思いますのでお勧めです。
この場合、Limeの色のタスクが増えてきたら危機感をもったほうがいいです。
ここで、一つ疑問がわきませんか?
重要度が高いタスクって何なんでしょうか?
私が考える重要度の高いタスクとは、「目標達成への貢献度が高いタスク」 、つまり「目標とベクトルが一致するタスク」のことです。
例えば、あなたが「TOEICで900点とる」といった目標を掲げた場合、
「TOEICの勉強する」というタスクは、目標とタスクのベクトルが一致しているので、重要度の非常に高いタスクと言えます。
逆に、「副業で儲ける」という目標を掲げた場合、
「TOEICを勉強する」というタスクはおそらく重要度の低いタスクになるでしょう。
このように、全く同じタスクでも達成したい目標によって、重要度が変わってくることに注意してください。
目標設定をどうするか?
が超重要になってくるのでしっかりした目標を立てるようにしてください。
ここで一つ質問です。
「副業で儲ける」という目標を掲げた場合、
「海外出張に行く」というタスクが発生したら、それは重要なタスクなのでしょうか?
聡明な読者さんならお分かりかと思いますが、正解は「副業の内容による」ということです。
海外の情報を発信するブログで儲けようとしているのならば、海外出張は重要なタスクになると思います。
技術系のブログで儲けようとしている場合は、おそらく重要でないタスクになるでしょう。
「時間管理のマトリクス」で色分けをしておけば、何のタスクが
自分にとって重要かを常に考える練習になります。
それが自分にとって重要でないと判断できれば、
他の人にお願いするなどの対応が取れるということですね。
とは言っても、タスク実行時にいちいち色分けするのが煩わしい場合もあると思います。
そんなときは、とりあえず全部デフォルトのBlueでタスクを完了しておいて、後から、振り返りの時間など余裕のあるときに色を変更することができます。
Doneタブのタスクカードを右クリックして色を変えるを選択してもらえれば
色を変更できます。
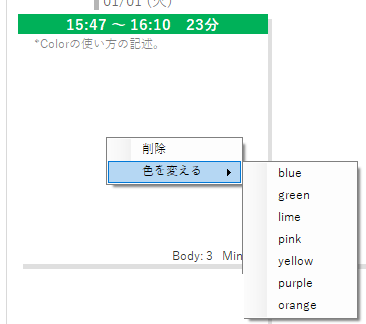
ぜひお試しあれ!
よかったら「いいね」お願いします!
Text by Takashi Yoshida